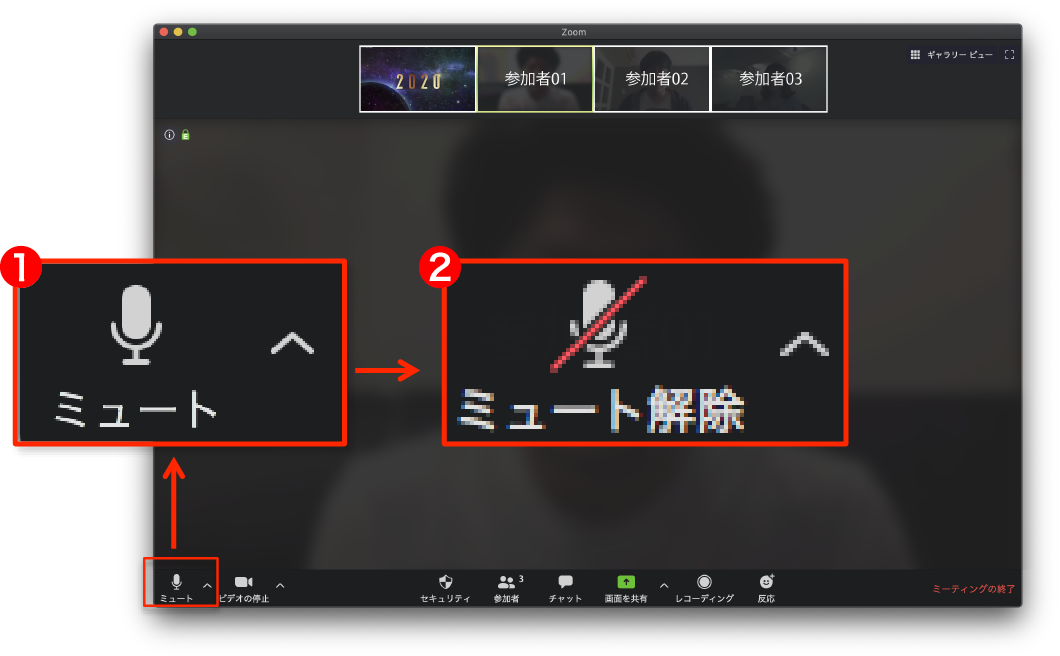Zoomを利用した低遅延での編集スタジオへのリモートセッションが可能になりました。
Zoomの特徴
- アカウントは無料で作成可能
- 他ビデオ会議システムに比べ、端末スペックやネットワーク環境に左右されにくく低遅延でセッション可能
- ブレイクアウトルーム 機能により、一時的にルームを分けることも可能
セッション参加時の注意点
- Windows/MacOS環境のアプリを使用することをお勧めします(WEBブラウザ版は画質が劣化します)
- 安定したネットワーク環境の確保。WiFiより有線LAN接続が望ましいです
- ハウリングする可能性があるため、音声はイヤフォンで聴くことをお勧めします
運用セキュリティー
- セキュリティパッチ済みの最新バージョンのZoomアプリを使用
- ゲスト参加不可
- 全ユーザー「待機室」の使用で、ルーム参加を承認制に
担当者様には事前に全参加者のリスト
1.Zoomサインイン用メールアドレス
2.Zoomに登録されている氏名(参加者全員に表示されるもの)
を弊社にご連絡いただきます。
参加申請を手動で選別し、リストにないアカウントは原則承認いたしません
プレビュー再生時のお勧め設定
- Zoomは発言している参加者のビデオが最大化されます。
プレビュー再生中に切り替わってしまわないよう、画面を固定することをお勧めします。
弊社プレビューが表示されているビデオ画面にカーソルを合わせると、右上に![]() アイコンが表示されます。
アイコンが表示されます。
❶ ![]() アイコンをクリックし、❷【ビデオの固定】をクリックします。
アイコンをクリックし、❷【ビデオの固定】をクリックします。
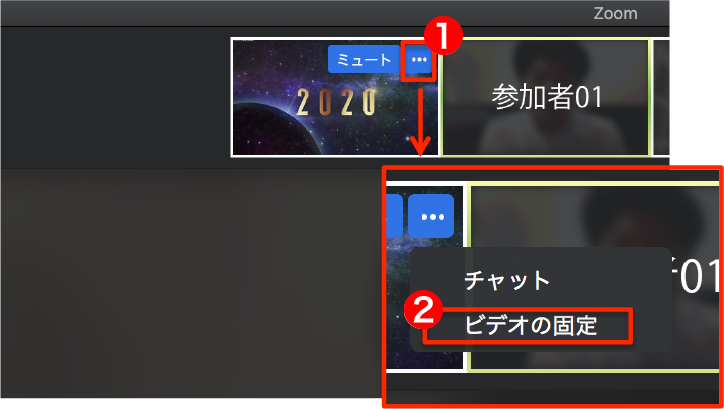
左上に【ビデオのピン留を解除】と表示されていれば、画面は固定された状態になります。
【ビデオのピン留を解除】をクリックすることでいつでも固定解除できます。
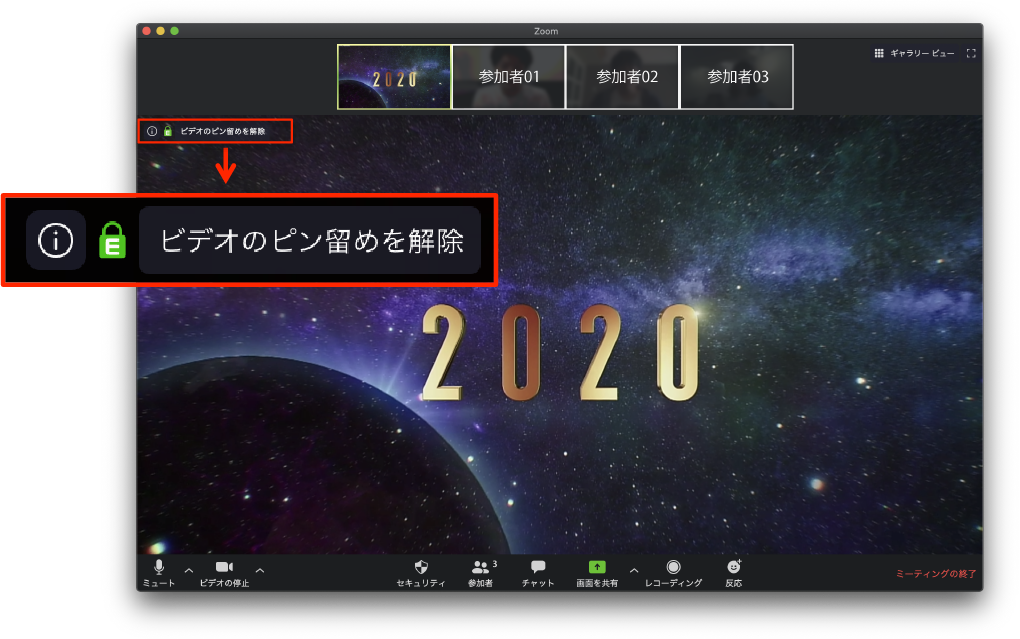
また、画面をフルスクリーンにしたい場合は右上の A ![]() アイコンをクリックするか
アイコンをクリックするか
B プレビュー画面をダブルクリックでフルスクリーンにできます。解除するには【ESCキー】を押します。
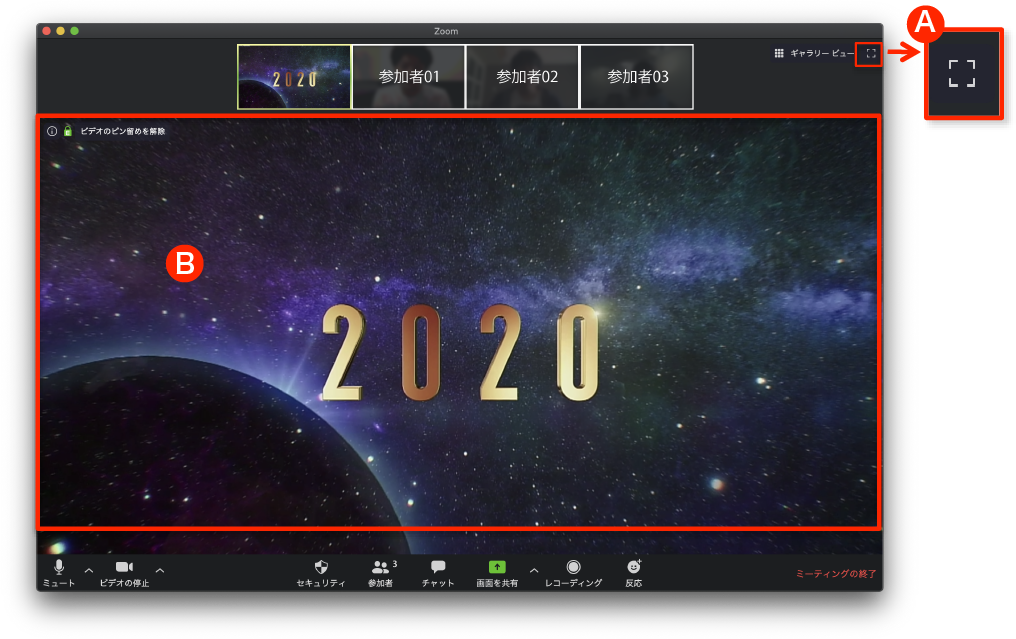
フルスクリーンにすると、右図❶のように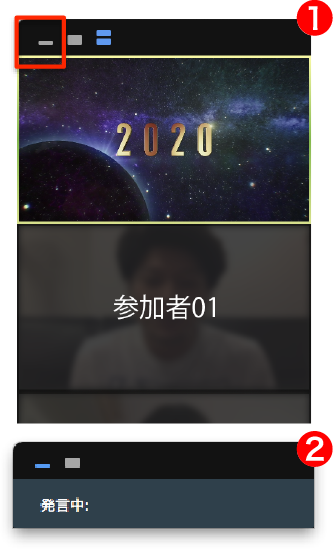
参加者のビデオが表示される別ウィンドウが表示されます。
非表示にする場合はウィンドウ左上の ![]() をクリックします。
をクリックします。
完全に表示にはならず右図❷のように格納されます。
ドラッグで移動できるので、邪魔にならない場所に
移動させて下さい。
フルスクリーンを解除するか
もう一度 ![]() をクリックすると再表示されます。
をクリックすると再表示されます。
- 音声出力をスピーカーで行うと、その音をマイクが拾い
ハウリングする可能性がありますので、音声はイヤフォンで聴くことをお勧めします。
イヤフォン等をお持ちでない場合、プレビュー再生時はマイクを【ミュート】にするようお願いします。
画面左下の❶【ミュートボタン】をクリックするとミュートにできます。
ミュート状態になると【ミュートボタン】は、❷【ミュート解除ボタン】になります。