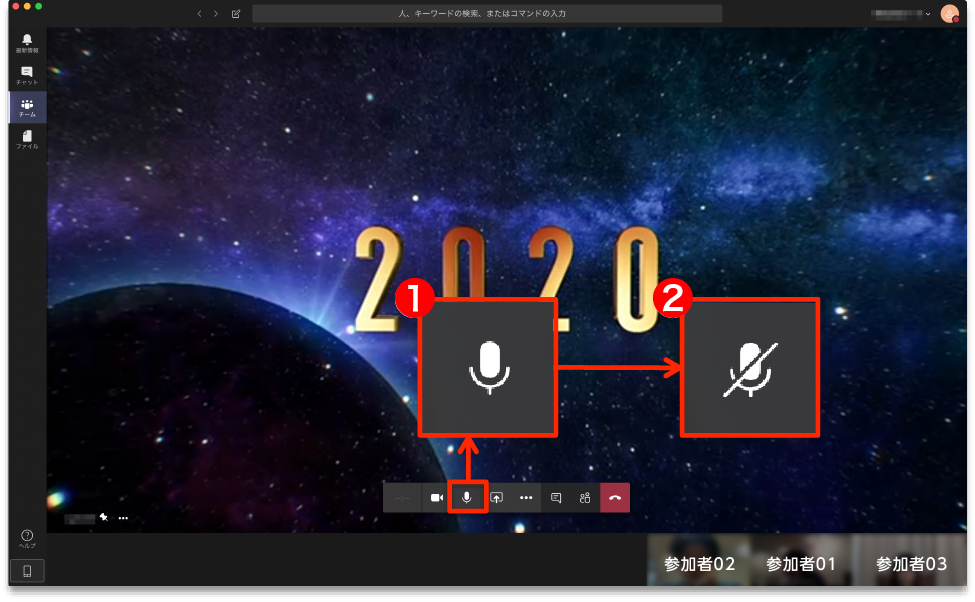Teamsを利用した編集スタジオへのリモートセッションが可能になりました。
Teamsの特徴
- アカウントは無料で作成可能
- 3人以上の参加でもHDサイズで配信可能
- 音声設定がないためZoomに比べ音質が悪い(2020年5月現在)
セッション参加時の注意点
- Windows/MacOS環境のアプリを使用することをお勧めします
- 安定したネットワーク環境の確保。WiFiより有線LAN接続が望ましいです
- Zoomに比べ動作が重く、ある程度高いPCスペックが求められます
- ハウリングする可能性があるため、音声はイヤフォンで聴くことをお勧めします
プレビュー再生時のお勧め設定
- Teamsは自動でマルチ画面になるので、プレビュー画面を固定することをお勧めします。
弊社プレビューが表示されているビデオ画面の
❶ ![]() アイコンをクリックし、❷【ピン留めをする】をクリックします。
アイコンをクリックし、❷【ピン留めをする】をクリックします。
左下に ❶ ![]() アイコンが表示されていれば、画面は固定された状態になります。
アイコンが表示されていれば、画面は固定された状態になります。
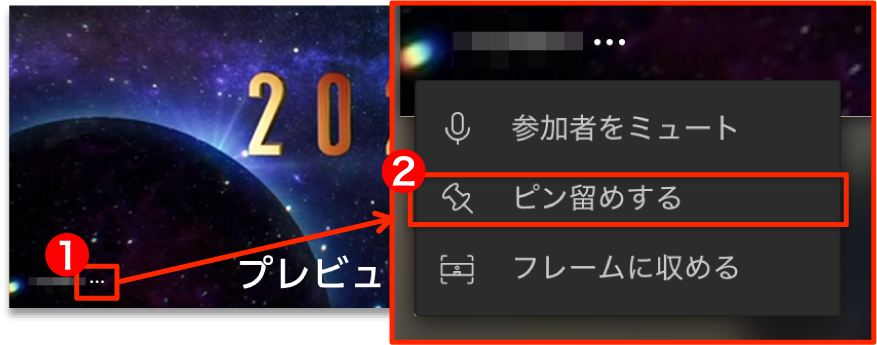
固定解除は❷ ![]() アイコンをクリックし、❸【ピンを外す】をクリックすると固定解除できます。
アイコンをクリックし、❸【ピンを外す】をクリックすると固定解除できます。
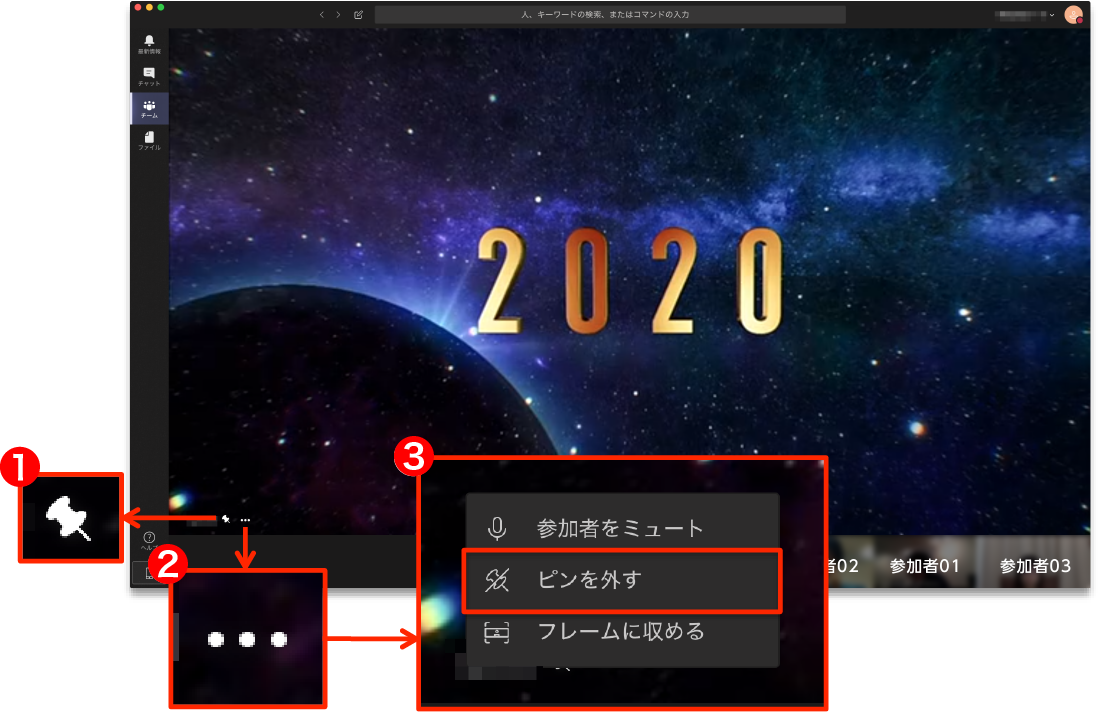
また、画面をフルスクリーンにしたい場合は中央下の ❶ ![]() アイコンをクリックし
アイコンをクリックし
❷【全画面表示】をクリックするとフルスクリーンにできます。
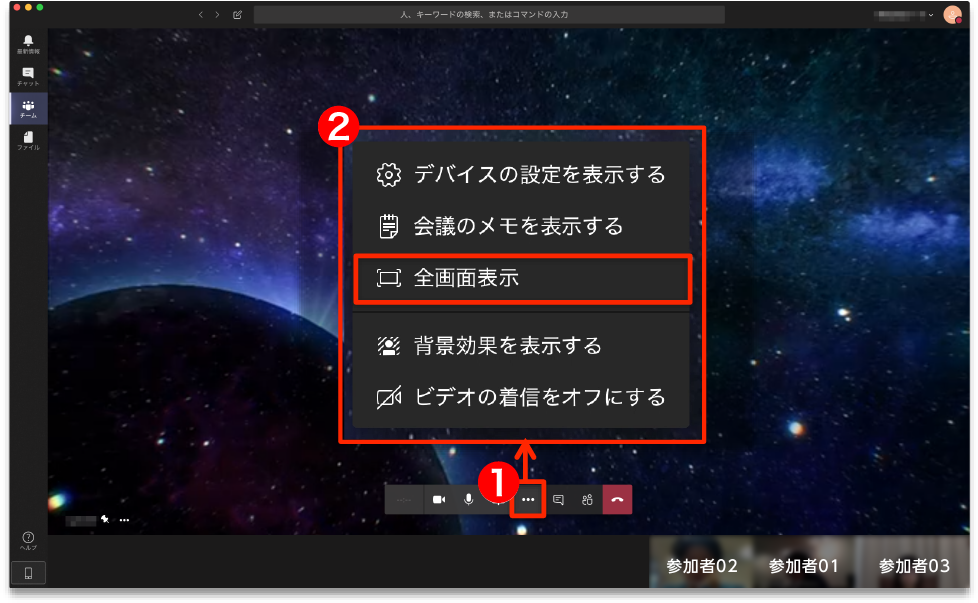
上記設定後、一定時間マウス操作等を行わないとTeamsのメニューが非表示になります。
フルスクリーンを解除する場合は【ESCキー】または、中央下の❶ ![]() アイコンをクリックし
アイコンをクリックし
❷ 【全画面表示の終了】をクリックします。
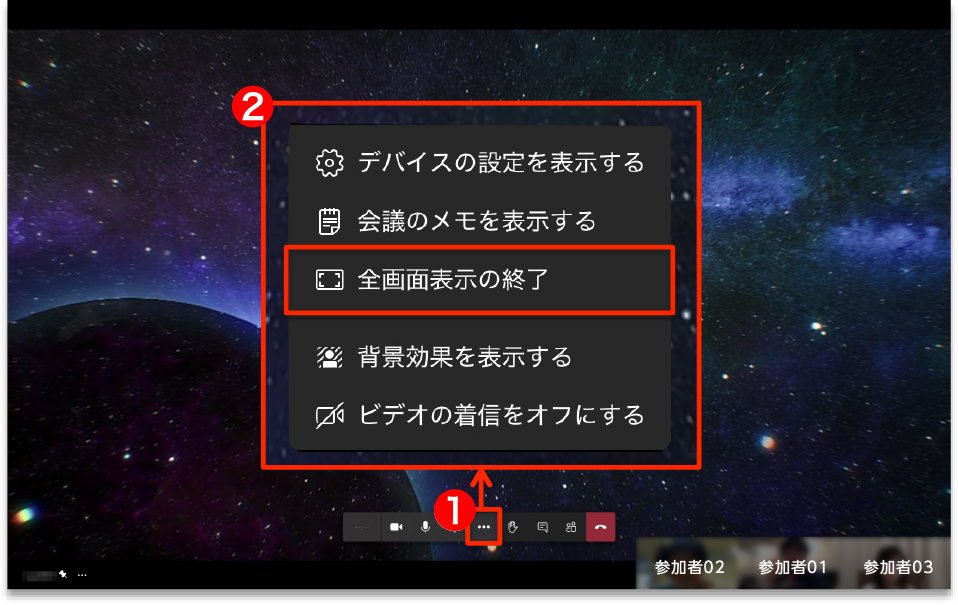
- 音声出力をスピーカーで行うと、その音をマイクが拾い
ハウリングする可能性がありますので、音声はイヤフォンで聴くことをお勧めします。
イヤフォン等をお持ちでない場合、プレビュー再生時はマイクを【ミュート】にするようお願いします。
画面左下の❶ ![]() アイコンをクリックするとミュートにできます。
アイコンをクリックするとミュートにできます。
ミュート状態になると![]() アイコンは、❷
アイコンは、❷ ![]() アイコンになります。
アイコンになります。